|
|
Multimine Scheduler Quick Start Getting Started with Multimine Scheduler |
Multimine Scheduler: Quick Start
-
Create a project
-
Select the Multi-mine option:
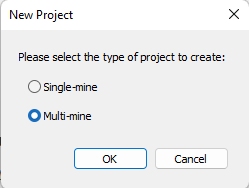
-
Import two or more block models using the same commands and following the same procedures as for importing block models into projects. Note that you can import only one model into a single-mine project while you can import as many as you want into a Multimine project (system resources permitting).
-
Select a mine using the drop-down list on the Optimization ribbon and define Settings for the Economic Model. Repeat the operation for all mines listed.
-
Select [All Mines] and run the Economic Model.
-
Customize all mines and mine specific reports. Iterate through [All Mines] and mine names and, for each selection choose the Reports | Options (Optimization ribbon) command and set your options.
-
With [All Mines] active, select Settings in the Pit Optimization group of the Optimization control bar.
-
Set your NPV parameters and choose your sequencing options.
-
Select a mine using the ribbon menu and, again, choose Settings and set the parameters and options for each mine.
-
Runthe Ultimate Pit solver (mine selection is not relevant here).
-
Select a mine using the ribbon menu, select Settings in the Pushbacks group of the Optimization control bar and set the pushback parameters for this mine.
-
Repeat for all remaining mines.
-
Run pushbacks (mine selection is not relevant here).
-
Select [All Mines], select Settings in the Scheduler group of the Optimization control bar and set the scheduling parameters.
-
Run the Scheduler (mine selection is not relevant here).
-
Select Settings in the Allocation & Flow group of the Optimization control bar and set MAO/MFO parameters.
-
Run MAO or MFO (mine selection is not relevant here).
Other Options
Data Import
You can import surfaces and boundaries into Multimine projects in the same way as you import them into single mine projects. Keep in mind that all this data is mine specific and MMS will associate it with the selected mine unless the data is incompatible with the given mine model, in which case the import will fail.
Pit Optimization
You can generate 3D slope regions for some or all mines; again the command depends on the toolbar selection. Similarly, you can import or digitize pit limits and obstacle boundaries for specific mines.
Scheduling
The options for scheduling include defining mine specific capital costs, haulage destinations and specifying pushback inputs other than the default input OES generated by the Pushback Generator. You can specify pushback input for some or all mines; the mines for which the input is not specified will use the default input. Another option is to customize pushback dependencies for some or all mines.
MAO/MFO
MAO and MFO can “own” the economic settings or use the current economic model settings (see Update Economics).A
lthough the settings for some mines can be identical to economic model settings and be different for others, MAO/MFO either owns all settings or none.
Be aware that if you selected Use these settings on the Options tab of the Economic Settings dialogs for at least one mine and then reverted to Use Economic Model settings box for this or any other mine, you will lose any MAO-specific settings that you have defined.
Using the Clipboard and the Project Map Control Bar
Multimine projects make for a more challenging environment for copying settings between documents than for a single mine project; nevertheless, the following operations are supported:
-
Copy any type of compatible settings between different case studies of the same Multimine project.
-
Copy mine-specific settings between different Multimine projects.
-
Copy economic, pit optimization, pushback and scheduler settings between single mine projects and Multimine projects. When copying from single mine to Multimine, the settings will be applied to the currently selected mine; when copying from Multimine to single mine, the settings for the currently selected mine will be copied.
-
Copy MAO/MFO settings between any two documents of any of the two types.
Copying settings between projects can be done only as far as the differences between geological and economic models allow, therefore it is always important to check the results.
To copy mine specific settings (economic, pit optimization, pushback and scheduling) from one Multimine project to another:
-
Open the project containing the settings to be copied and select a mine from the Optimization ribbon's Multimine drop-down list..
-
Use the Project Map control bar to select the settings; right-click the relevant tree item and select Settings | Copy to Clipboard from the context menu.
-
Activate the project to receive the copied settings and select a mine.
-
Use the Project Map control bar; right-click and select Settings | Paste from Clipboard from the context menu.
Using Copy and Paste on the Project Data Window
Copying surfaces and boundaries between documents whether of Studio NPVS or of MMS type is supported as long as the copied objects are compatible with the destination models.
-
Copy surface (indicator file) from a single mine project to a Multimine project
A search is made for a mine model in the single mine project that matches the Multimine project. If such a model is found, the file is copied to the Multimine project and assigned to the corresponding mine; else, the operation fails. -
Copy surface (indicator file) from a Multimine project to a single mine project
A search is made for a mine model in the Multimine project that matches the single mine project model. If such a model is found, the file is copied to the single mine project. -
Copy boundaries (pit limits, 2D slope regions etc.)
Boundary objects are copied from any type of document to a Multimine project and associates those boundaries with the currently selected mine. Copying boundaries within a project is permitted; it may be useful if you plan to edit the new set of boundaries. -
Copying surfaces between two Multimine projects is currently not supported.
|
|
Related Topics |
|
|
Multimine
Scheduler Introduction |
Copyright © Datamine Corporate Limited
JMN 20065_01_EN


